viernes, 2 de diciembre de 2016
jueves, 1 de diciembre de 2016
POWER POINT (PROTECCIÓN)
1.- Hacemos clic en ARCHIVO, luego nos dirigimos a PREPARAR, y elegimos entre dos opciones que tendremos:
a) ACCESO RESTRINGIDO: Conceder acceso a personas, pero restringiendo su capacidad para editar, copiar e imprimir.
b) CIFRAR DOCUMENTO: Aumenta la seguridad de la presentación agregando un cifrado (contraseña).
RESTRINGIR PERMISOS POR PERSONAS: Para usar esta opción, necesitamos instalar INFORMATION RIGHTS MANAGEMENT de Microsoft Office
AGREGAR UNA FIRMA DIGITAL: Puede asegurarse de la integridad de la presentación agregando una firma digital e invisible
a) ACCESO RESTRINGIDO: Conceder acceso a personas, pero restringiendo su capacidad para editar, copiar e imprimir.
b) CIFRAR DOCUMENTO: Aumenta la seguridad de la presentación agregando un cifrado (contraseña).
Tambien nos dan a elegir otras opciones como:
MARCAR COMO FINAL: Haga que la presentación sea de solo lectura.
Cuando una presentación está marcada como final, los comandos de edición y escritura y las marcas de revisión están deshabilitados o desactivados, y la presentación es de solo lectura.
Al marcar una presentación como final, PowerPoint le pide que guarde el archivo. La próxima vez que lo abra, verá un mensaje amarillo MARCADO COMO FINAL en la parte superior del archivo. Si hace clic en Editar de todos modos, la presentación ya no estará marcada como final.
RESTRINGIR PERMISOS POR PERSONAS: Para usar esta opción, necesitamos instalar INFORMATION RIGHTS MANAGEMENT de Microsoft Office
AGREGAR UNA FIRMA DIGITAL: Puede asegurarse de la integridad de la presentación agregando una firma digital e invisible
POWER POINT (PANEL DE NOTAS)
Puedes crear páginas de notas para tus diapositivas. Estas páginas podrán ser empleadas por ti durante tu presentación o transmitidas en forma impresa para la asistencia.
Puedes imprimir las páginas de notas. Sin embargo, una alternativa interesante podría ser pre-visualizarlas en vista Normal. Puedes visualizar tus notas mientras que efectúas tu presentación en una segunda pantalla con el fin de reducir tu consumo de tinta y de papel.
Crear páginas de notas
Utiliza el panel de notas en vista Normal para redactar notas en tus diapositivas. Para pasar a vista Normal, haz clic en Normal en el grupo "Vistas de presentación" de la ficha Vista.
Para aumentar el tamaño del panel de notas con el fin de disponer de más espacio para escribir información, procede de la siguiente manera:
1. Coloca el apuntador sobre el borde superior del panel de Notas.
2. Cuando el apuntador se transforma en flecha, arrastra el borde hacia arriba para aumentar el tamaño del cuadro de notas, como indica la ilustración siguiente.
Observa que la diapositiva es automáticamente re dimensionada en el panel Diapositiva para ajustarse al espacio disponible.
Puedes escribir o modificar tus comentarios en vista Normal. Debes cambiar a vista Página de notas para tener una vista previa del conjunto antes de la impresión de tus páginas de notas, verificar el efecto de una modificación de texto, particularmente los colores de fuente o verificar y modificar los encabezados y los pies de página de tus comentarios.
Cada página de notas presenta una miniatura de la diapositiva con sus notas asociados. En vista Página de notas, puedes adornar tus notas con gráficos, imágenes, cuadros u otras ilustraciones.
Cada diapositiva figura en su propia página de notas, acompañada por sus notas. Puedes agregar datos, como gráficos o imágenes, pero sólo en vista Página de notas. Estas imágenes u objetos añadidos en modo Página de notas no son visibles en la pantalla en vista Normal.
Para aumentar, re posicionar o modificar la forma de la zona de imágenes o de notas de la diapositiva, anda a vista Página de notas.
POWER POINT (DISEÑOS)
Para poner diseños a la información de tus diapositivas usa los siguientes pasos:
-Click en SmartArt que se encuentra en a barra de arriba como lo indica en la imagen.
-Luego te aparecera una ventana donde podrás elegir el diseño que quieras.
-Por ultimo al elegir cualquiera te aparecera en la diapositiva y podras organizar con textos concisos en tu gráfica.
-Click en SmartArt que se encuentra en a barra de arriba como lo indica en la imagen.
-Luego te aparecera una ventana donde podrás elegir el diseño que quieras.
-Por ultimo al elegir cualquiera te aparecera en la diapositiva y podras organizar con textos concisos en tu gráfica.
miércoles, 30 de noviembre de 2016
CÁMARA 3DMAX
2.- Luego elegimos la opcion FREE, elegimos en que lugar designamos nuestra cámara. Nos aparecerá un recuadro de opciones donde podremos modificar la cámara
3.- Si deseamos acomodamos la cámara para darle un mejor enfoque a la grabación que haremos.
4.- Para ver la vista de la cámara, hacemos clic derecho en PERSPECTIVA y nos dirigimos a la opción VISTAS. Desde ahi elegimos la opcion CAMARA 1
Ahora tendremos la vista de nuestra cámara
5.- Ahora empezaremos a hacer nuestro video. Antes de empezar, tendremos que modificar el tiempo y los fotogramas que vamos a utilizar.
6.- Para grabar, hacemos clic en AUTO KEY y luego movemos la cámara a los lugares donde queramos grabar.
7.- A medida que vamos avanzando, debemos mover la linea de tiempo y determinar cuantos fotogramas usar, hasta llegar al número total de fotogramas.
8.- Cuando terminemos, nos dirigimos a la herramienta RENDERING y nos dirigimos a la opcion RENDER, donde podremos modificar las pociones de renderización
9.- Cuando estemos listos para renderizar, debemos elegir el formato en el que queremos renderizar, en este caso seria el formato AVI.
Hacemos clic en RENDER y nuestro video empezará a cargar hasta el final.
11.- Ya podremos ver nuestro video
LUCES 3D MAX
En el mundo real, la distancia influye en la intensidad de la luz puesto que la luz se difumina al ir alejándose de la fuente emisora. En 3DSMAX en cambio, la luz se proyecta hacia el infinito en el espacio 3D. Por defecto, el programa nos proporciona una iluminación Standard la cual nos permite ver nuestros modelos 3D. Estas son dos luces omnidireccionales: una ubicada atrás, como se ve en la imagen:
Y otra adelante, tal como se ve en la imagen de abajo:
Si aplicamos cualquier luz en 3DSMAX, estas se apagan para que podamos ver el efecto de esta. Si borramos las luces aplicadas, la iluminación standard vuelve a aparecer.
Y otra adelante, tal como se ve en la imagen de abajo:
Si aplicamos cualquier luz en 3DSMAX, estas se apagan para que podamos ver el efecto de esta. Si borramos las luces aplicadas, la iluminación standard vuelve a aparecer.
Ya sea que hablemos de luz natural o de cualquier fuente de luz artificial, debemos distinguir 2 tipos de luces: las luces duras, que son aquellas que proyectan sombras fuertes y demarcadas mientras que las luces blandas son aquellas que proyectan sombras suaves y difusas.
Debemos usar luces duras cuando:
– Simulamos iluminación que proviene de un bulbo (ampolleta) de luz en un cuarto pequeño.
– Para imitar la luz solar.
– Para iluminar escenas espaciales.
– Cuando imitamos las luces de un espectáculo (que incidan en un artista).
– Cuando deseamos que una sombra en el render nos advierta de otros objetos que están fuera de la escena y que deseamos que el espectador lleve su atención hacia ella.
– Para iluminar lugares inhóspitos (las luces duras hacen que la gente no se sienta cómoda).
Debemos usar luces blandas cuando:
– Cuando iluminamos días nublados y no deseamos sombras duras y negras.
– Para la iluminación indirecta que se refleja de los muros ya que generalmente es bastante suave.
– Para luces que están siendo transmitidas a través de materiales translucidos como una pantalla de luz o una cortina.
– Para imitar la iluminación interior (las luces suaves hacen de los entornos interiores más confortables, relajantes y hacen ver a los personajes más orgánicos).
– Para resaltar la belleza de un personaje, en especial de un personaje femenino el cual podemos resaltarlo solo utilizando luces suaves.
– Para generar representaciones (render) más realistas.
Tipos de luces Standard
Las luces se encuentran en icono de luces del panel crear.
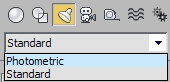 Las luces Standard son aquellas que tiene por defecto 3DSMAX y que abordaremos en este apunte. Estas luces tienen la ventaja que son válidas para todos los motores de render disponibles, aunque a cambio de no ser tan realistas como las Fotométricas. En 3DSMAX tenemos básicamente 4 tipos de luces que son:
Las luces Standard son aquellas que tiene por defecto 3DSMAX y que abordaremos en este apunte. Estas luces tienen la ventaja que son válidas para todos los motores de render disponibles, aunque a cambio de no ser tan realistas como las Fotométricas. En 3DSMAX tenemos básicamente 4 tipos de luces que son: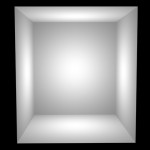 Omni: Como su nombre lo indica esta luz es de tipo “omnipresente”, esto es, que arroja luz en todas las direcciones de forma similar a una ampolleta o bombilla. Por esta característica es perfecta para ser usada como luz básica para iluminar una escena o un objeto, pero su fuerte es ser usada como luz de relleno (para evitar la oscuridad total en áreas no iluminadas de la escena).
Omni: Como su nombre lo indica esta luz es de tipo “omnipresente”, esto es, que arroja luz en todas las direcciones de forma similar a una ampolleta o bombilla. Por esta característica es perfecta para ser usada como luz básica para iluminar una escena o un objeto, pero su fuerte es ser usada como luz de relleno (para evitar la oscuridad total en áreas no iluminadas de la escena).  Target/Free Spot: Este tipo de luz emite un rayo orientado con forma de cono de la misma manera que el de una linterna, un foco de teatro o una lámpara de sobremesa o escritorio.
Target/Free Spot: Este tipo de luz emite un rayo orientado con forma de cono de la misma manera que el de una linterna, un foco de teatro o una lámpara de sobremesa o escritorio.
Target Spot: Utiliza un objeto de destino o “Target” al que se dirigirá la luz, el cual se puede mover de forma independiente al de la posición de la lámpara o foco. En cambio en la opción Free Spot la luz siempre apuntará hacia donde la coloquemos según la vista en la que la dibujemos, ya que no tiene objeto de destino.
 Target/Free Direct: Este tipo de luz proyecta rayos de luz paralelos en una única dirección y de forma cilíndrica, de forma similar a la sombra proyectada por el sol sobre la superficie de la tierra. Por esto mismo la luz direccional se utiliza principalmente para simular la luz solar, e incluso tenemos un sistema de iluminación basado en esta llamado Sunlight.
Target/Free Direct: Este tipo de luz proyecta rayos de luz paralelos en una única dirección y de forma cilíndrica, de forma similar a la sombra proyectada por el sol sobre la superficie de la tierra. Por esto mismo la luz direccional se utiliza principalmente para simular la luz solar, e incluso tenemos un sistema de iluminación basado en esta llamado Sunlight.
Target Direct: Utiliza un objeto de destino o “Target” al que se dirigirá la luz, el cual se puede mover de forma independiente al de la posición de la lámpara o foco. En cambio en la opción Free Direct la luz siempre apuntará hacia donde la coloquemos según la vista en la que la dibujemos, ya que no tiene objeto de destino.
 Skylight: Este sistema está indicado para reproducir la luz diurna normal ya que en realidad equivale a colocar muchas luces de tipo Spot apuntando hacia la escena formando un “domo” de luces. Esta luz está ideada para ser utilizada con el plugin Light Tracer del motor de render por defecto Scanline Render, ya que por sí sola no da el efecto esperado. El cielo aparece como una cúpula situada sobre la escena.
Skylight: Este sistema está indicado para reproducir la luz diurna normal ya que en realidad equivale a colocar muchas luces de tipo Spot apuntando hacia la escena formando un “domo” de luces. Esta luz está ideada para ser utilizada con el plugin Light Tracer del motor de render por defecto Scanline Render, ya que por sí sola no da el efecto esperado. El cielo aparece como una cúpula situada sobre la escena.
Esta luz está indicada para escenas exteriores ya que si aplicamos Light Tracer en escenas interiores no funcionará. También es importante indicar que esta luz se debe complementar con una luz directa o Sunlight para simular de mejor manera la escena exterior.
Iluminación ambiental
Al ser emitida la luz, los rayos de esta se propagan en el espacio hasta impactar sobre alguna superficie u objeto. Esta puede hacer que el rayo rebote total o parcialmente, o que sea absorbido por el medio. Cuando la luz rebota contra una superficie prosigue su camino con menor intensidad hasta volver a impactar con otra superficie y repitiendo el proceso hasta desaparecer.
Los parámetros de este son los siguientes:
Tint: por defecto está de color blanco. Al cambiarlo, Tint tiñe las luces de la escena con un determinado color. La Luz ambiental no se ve afectada.
Level: Establece Nivel de intensidad. Un valor superior a 1 aumenta la intensidad de todas las luces de la escena por igual. Valores menores a 1 la atenúan.
Ambient: Por defecto está de color negro. Al cambiarlo, la luz ambiente o Ambient afectará a todas las zonas no iluminadas de los objetos por igual.
domingo, 4 de septiembre de 2016
ANIMACION EN 3D MAX STUDIO
1.- Para empezar a animar nuestro robot, primero hacemos click en TIME CONFIGURATION, que esta ubicado en la parte de la linea del tiempo.
3.- Tambien podemos cambiar el formato de animación, según el tiempo de duración que deseemos
4.- Después, le hacemos click en AUTO KEY, ahí empezaremos a animar a nuestro robot
5.- Usamos la linea de tiempo y le asignamos la función o movimiento al robot, y le asignamos el tiempo que queramos. Podemos seguir hasta el tiempo que hemos asignado en la linea de tiempo
6.- Cuando hayamos terminado, nos dirigimos a la herramienta ANIMATION, luego nos dirigimos a la opción MAKE PREVIEW
7.- E n esa ventana, configuramos la calidad y el tamaño de nuestra animación, tambien lo que deseamos que cosas aparecerán en la animación
8.- A continuación, se empezará a cargar nuestra animación hasta el tiempo que designamos anteriormente
8.- Nuestro video estará listo para ser reproducido
SEGMENTACION EN 3D MAX STUDIO
1.- Empezamos haciendo dos cuadrados de distintas medidas; el grande de 40 cm y el pequeño de 25 cm. le cambiamos el color
2.- Luego le cambiamos el numero de segmentos, que nos servirá para hacer el siguiente paso de crear las partes de nuestro robot.
3.- Acomodamos el orden de los cuadrados como corresponde, el más pequeño será la cabeza y el mas grande será el cuerpo del robot. Luego, nos dirigimos en la LISTA DE MODIFICADORES, y elegimos la opcion EDIT POLY.
4.- Después cambiamos la vista para poder usar la herramienta. En la pestaña ``selection´´ escogemos la opción POLYGON y empezamos a hacer clic en la parte deseada. Para seguir la secuencia, mantenemos presionado CTRL y seguimos dando clic.
5.- Usamos la herramienta EXTRUDE para alargar las partes seleccionadas. hacemos lo mismo para formar la otra oreja del robot
6.- Para crear la boca del robot, hacemos el mismo procedimiento anterior. Pero ahora usaremos la herramienta BEVEL para darle la forma triangular a la boca.
7.- También hacemos lo mismo para crear la parte de abajo del robot y algunos detalles más.
8.- Creamos los brazos y las piernas del robot con las herramientas de ESTANDAR PRIMITIVAS
9.- No olvidar de agrupar las partes del robot, utilizando la herramienta GROUP. Ahí le designaremos el nombre que deseemos.
10.- Nuestro robot ya estará terminado y listo para poder animarlo
martes, 19 de julio de 2016
BOTONES EN EXCEL
1.- Para diseñar botones en excel debemos tener activado la herramienta PROGRAMADOR
2.- Si no lo tienes activado, puedes activarlo haciendo click en el icono de excel. Desde ahi puedes activar el programador y luego hacemos click en ACEPTAR
3.- Para crear un boton, nos dirigimos a la herramienta PROGRAMADOR y luego en la opcion INSERTAR. Existen muchas opciones y elegimos la opción BOTON
3.- Elegimos en donde designaremos nuestro boton, y nos aparecera una ventana donde nos dice para ponerle un nombre y para GRABAR
4.- Ademas añadimos una descripción a nuestro botón para determinar su funcion
5.- Empezara a grabar. ahi es donde debemos designar las funciones respectivas
6.- Ahora puedes efectuar operaciones usando los botones
Suscribirse a:
Entradas (Atom)
















































